The hallmark of the Visory experience, our dedicated team of professionals provides a high degree of support for all your IT needs
Leading edge solutions that are always working to maintain the integrity of your firm’s IT backbone
Best in class security to protect your firm’s data and technology
Tips, advice, and industry insight from our team of accountants and business owners to yours.
Bypass the wait time and access Visory’s Obsessive Client Support®
Take your business to new heights with Visory’s flexible QuickBooks hosting solutions
The same Sage you work in every day, only better
An affordable CRM for small- and medium-sized businesses, built to support your sales, marketing and customer service needs
Revolutionize your next tax season with added efficiency and mobility
Access critical applications that are integrated seamlessly into your workflow, conveniently hosted on the same server
Access affordable enterprise-grade hosting solutions with none of the IT burden

We’ll help you develop and implement the right cybersecurity policies and protocols to keep your firm secure and in compliance with regulatory guidance
We’re here to manage your firm’s IT activity, safeguarding the integrity of your infrastructure and devices, so you don’t have to
Our dedicated professionals can be your outsourced IT team, so your internal resources don’t have to bear the burden of uptime alone.
We’ll manage your cybersecurity policies and protocols to keep your firm secure and in compliance
Security that ensures everyone granted access is who they claim to be
Educate and train your most important last line of defense – your people
Protection where people and their machines intersect
Secure access to your data. Reduce the risk of compromise, prevent cyberthreats.
A different approach to protecting emails
Secure single sign-on access for a connected world
Backup your data for business continuity and compliance
Keep everyone on the same page. Any user, every device.
Secure connections for all your users, devices and networks
Get started on a robust security plan with a WISP for your business
Protect your organization with the expertise of our Chief Information Security Officers (CISO) without having to hire a full-time resource

IRS 4557 and the FTC Safeguards Rule
Complying with state and federal privacy regulations and more
Get started on a robust security plan with a WISP for your business
Educate and train your most important last line of defense — your people.
Protect your organization with the expertise of our Chief Information Security Officers (CISO) without having to hire a full-time resource
Lorem ipsum dolor sit amet, consetetur sadipscing elitr, sed diam nonumy
Lorem ipsum dolor sit amet, consetetur sadipscing elitr, sed diam nonumy
Lorem ipsum dolor sit amet, consetetur sadipscing elitr, sed diam nonumy
Lorem ipsum dolor sit amet, consetetur sadipscing elitr, sed diam nonumy
Lorem ipsum dolor sit amet, consetetur sadipscing elitr, sed diam nonumy
The Office 365 Calendar is a powerful tool for managing your communication and schedule. Creating an event in Microsoft 365 Calendar is easy and can be done in a few simple steps. Whether you are creating an event for yourself or for others, the process is the same and you can customize the event to your needs. With this step-by-step guide, you will have your event set up in no time!
Creating a new event
When you open your calendar, there are two ways to create a new appointment/meeting. The first way is by selecting the New+ button at the top of the screen.
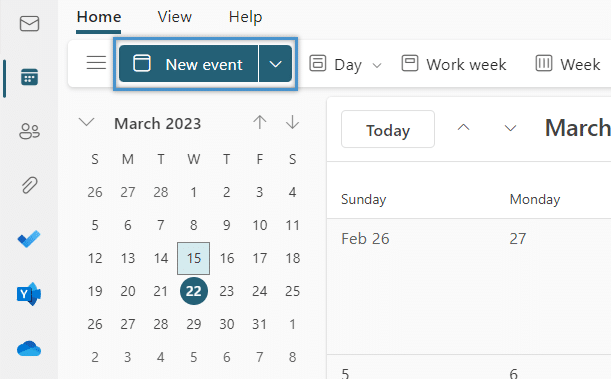
Another way is by selecting the available time on your calendar and entering in the details.

You will want to add a title for the meeting. This will show up on your calendar as the preview and will also be sent out to any attendees that you choose to add.
Adding attendees
You can add attendees by selecting the “Invite Required attendees” field.
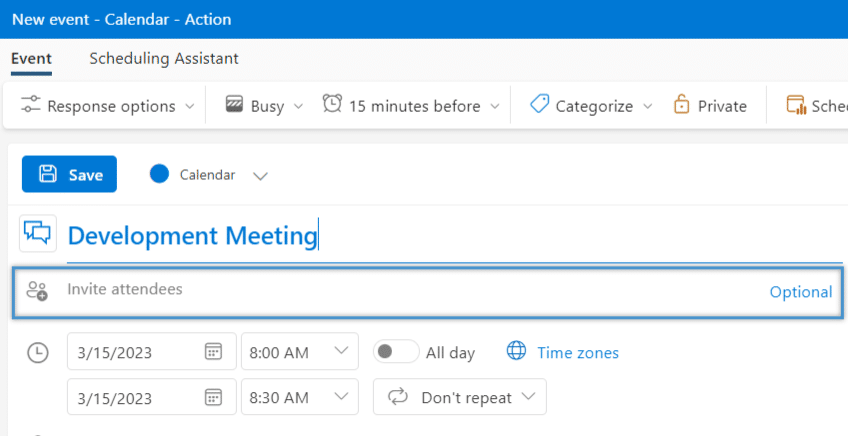
Note that once you have created the event, attendees will receive an email with event information and any updates made to that event will send out an email to all attendees.
Setting date and time
Next, you will want to select the start date and time as well as the end date and time if you haven’t done so already. If you created the event by clicking directly on your calendar, this section will auto populate for you.
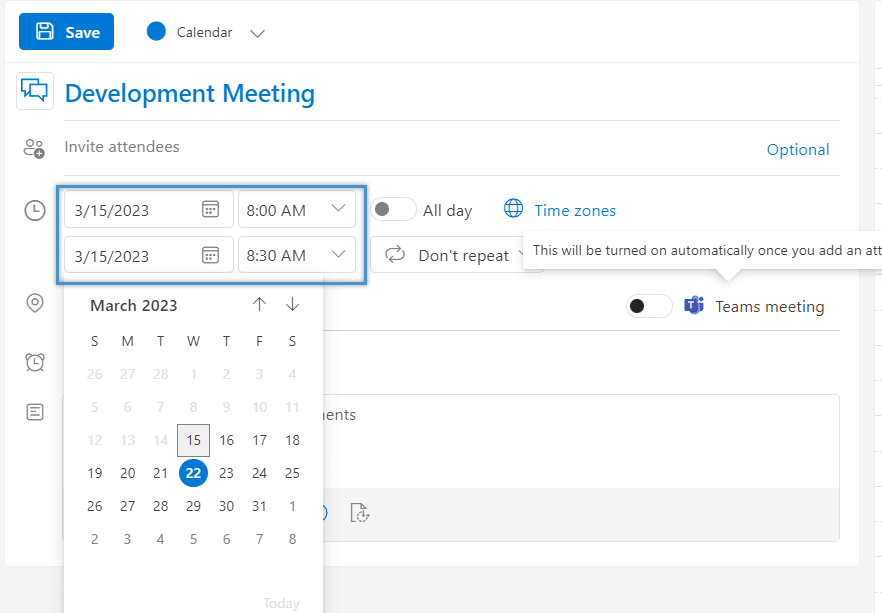
All day meeting
There is also a toggle option for turning the event into an All day event.
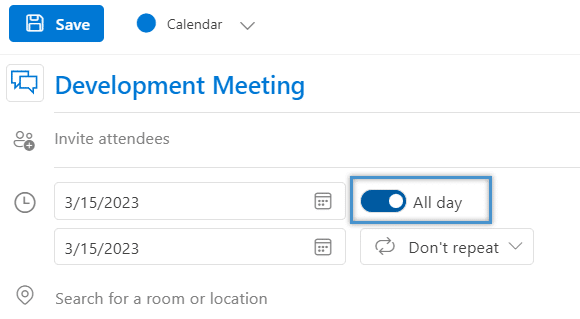
Time zone
Select the Time zone icon to change the time zone for scheduling. This is helpful to use if you have a colleague that is working from another time zone or if you are converting meeting times due to travel.

Recurring meetings
If you are scheduling a meeting that will recur, select the Don’t Repeat drop down and change it according to how often the meeting repeats.

There is a Custom option that allows you to drill down on specific days.
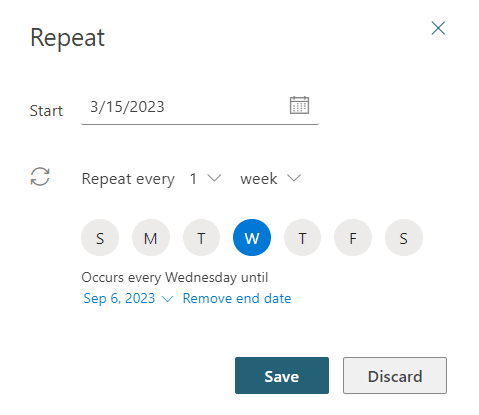
Meeting location or Teams meeting
Once you have added the attendees, you can then enter the location of the meeting if it is a physical address but this is not required. There is a toggle option for turning on Teams meeting which will automatically populate this invite with a Teams meeting link.
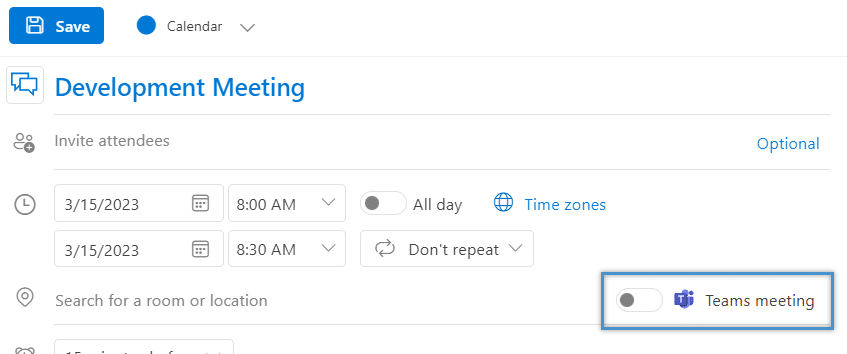
Set reminders
You can customize the reminders for this meeting by selecting the field where the clock is. It will give you many different options including the ability to add an email reminder.
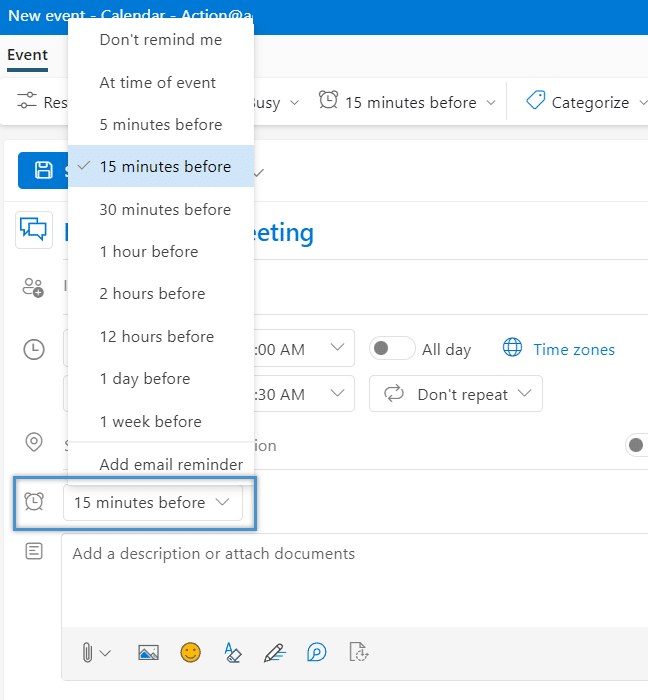
Adding Description
There is also a description option where you can add any additional notes you may have including attachments.
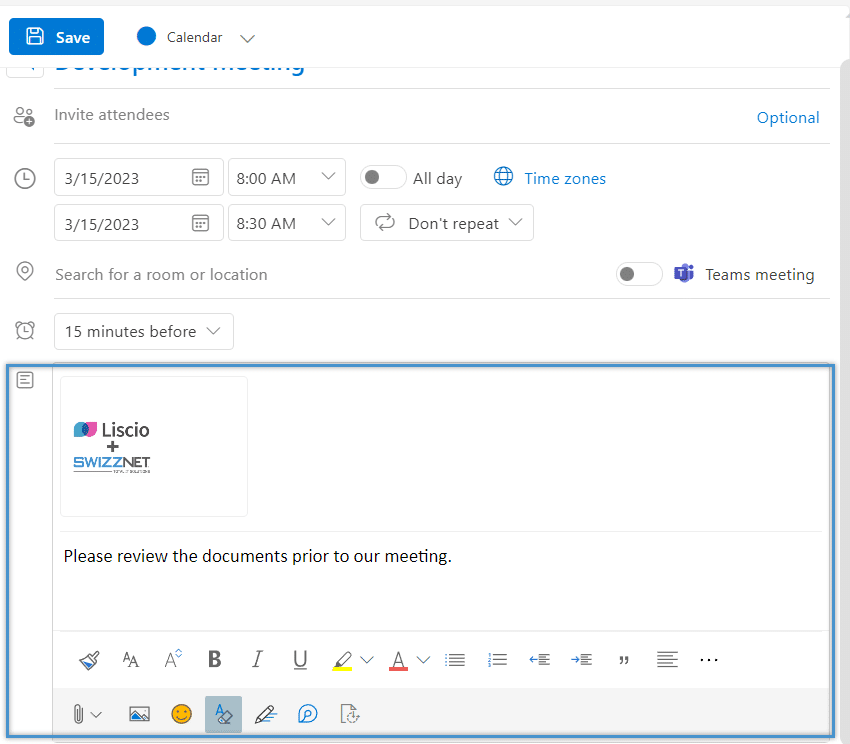
Now that you have learned how to create an event in Microsoft Calendar, let’s take a look at how you can view and sync other calendars by clicking here.

The Shocking Reason Top Accounting Firms Are Winning Clients: It’s Not What You Think!
Protect Your Firm from Data Risks

How CPA Firms Can Prepare for the Busy Tax Season

The True Cost of Cybersecurity Threats in Construction





